
Building a Connected Enterprise for Ingram Content Group | Pragma Edge
Building a Connected Enterprise for Ingram Content Group What Our Clients Say “The Pragma Edge team’s collaboration and expertise were key to
Sterling B2B Integrator EBICS Client Users can submit orders using the Order submission function in the User Menu.
Field | Description |
|---|---|
| Partner name | Required. Select a partner name from the drop-down list. |
| Bank ID(Host ID) | Required. Select a bank ID associated with the partner from the drop-down list. |
| Bank URL | Required. Select the required bank URL from the drop-down list. The selected URL is used to establish an HTTP or HTTPS session with the EBICS Banking Server. |
| Order type filter | Required. From the drop-down list, select the appropriate order type:
|
| Order type | Required. From the drop-down list, select the required order type. Order types are assigned to the offer and are represented by a 3-digit alphanumeric code that identifies the type of the order. |
Field | Description |
|---|---|
| Order ID prefix | Optional. From the drop-down list, select the order ID prefix. EBICS Client allocates a unique order ID to each order based on the bank, user ID, and the order type. The client generates the order ID as per EBICS specifications. The order ID is a 4-digit alphanumeric ID. You can specify the first character of the order ID. The second, third, and fourth characters of the order ID are alphanumeric in an ascending order (A-Z or 0-9). This field is applicable to all the key management order types. |
| Security medium | A 4-digit security number is displayed by default. The value cannot be changed for INI, HIA, and HPB order types. |
| Product ID | Enter the product ID for the EBICS Client application. |
| Product language | Enter the language setting of the EBICS Client application that you are using. For example, enter EN if the language is set to English. |
| Authentication private certificate | Required. From the drop-down list, select the appropriate authentication private certificate. |
| Authentication public certificate | Required. From the drop-down list, select the appropriate authentication public certificate. |
| Authentication key version | The key version of the authentication certificate is displayed. Valid value is X002. |
| Encryption private certificate | Required. From the drop-down list, select the appropriate encryption private certificate. |
| Encryption public certificate | Required. From the drop-down list, select the appropriate encryption public certificate. |
| Encryption key version | The key version of the encryption certificate is displayed. Valid value is E002. |
| Electronic signature private key | Required. From the drop-down list, select the appropriate electronic signature private key. |
| Electronic signature public key | Required. From the drop-down list, select the appropriate electronic signature public key. |
| Electronic signature key version | Required. From the drop-down list, select the appropriate electronic signature key version. |
| Order ID prefix | Optional. From the drop-down list, select the order ID prefix. EBICS Client allocates a unique order ID to each order based on the bank, user ID, and the order type. The client generates the order ID as per EBICS specifications. The order ID is a 4-digit alphanumeric ID. You can specify the first character of the order ID. The second, third, and fourth characters of the order ID are alphanumeric in an ascending order (A-Z or 0-9). |
| Security medium | Required. Type a 4-digit security number in 0100 to 0499 range. |
| Product ID | Enter the product ID for the EBICS Client application. |
| Product language | Enter the language setting of the EBICS Client application that you are using. For example, enter EN if the language is set to English. |
| Autosubmit | Optional. This check box is applicable only for FUL order type and is selected by default. If the autosubmit option is selected, then an order is automatically submitted after the required number of signatures are obtained. If the autosubmit option is not selected, then an EBICS Client user has to log in to the EBICS Client dashboard interface, navigate to the pending tasks screen, and submit the order after the required number of signatures are obtained. |
| Read file from mailbox | Required. This option is applicable only for FUL order type. To upload the payload file from the mailbox, select Yes. Click Select file next to Upload file. From the Select file to upload to mailbox list, select the required file and click Finish. To upload the payload file from a file location, select No. Click Browse next to Upload file, navigate to the file location and select the required file. |
| File format | Required only for the FUL and FDL order types. From the drop-down list, select the appropriate file format. |
| Start date | Optional. Click the field and select the start date from the calender. This option is applicable only for FDL order type. |
| End date | Optional. Click the field and select the end date from the calender. This option is applicable only for FDL order type. |
| Order parameter list | Optional. Click Add parameter to define variables for an order. Complete the information pertaining to the following order parameter fields and click Add parameter. This option is applicable only for FDL order type.
|
| Order ID prefix | Optional. From the drop-down list, select the order ID prefix. EBICS Client allocates a unique order ID to each order based on the bank, user ID, and the order type. The client generates the order ID as per EBICS specifications. The order ID is a 4-digit alphanumeric ID. You can specify the first character of the order ID. The second, third and fourth characters of the order ID are alphanumeric in an ascending order (A-Z or 0-9). |
| Security medium | Required. Type a 4-digit security number in 0100 to 0499 range. |
| Product ID | Enter the product ID for the EBICS Client application. |
| Product language | Enter the language setting of the EBICS Client application that you are using. For example, enter EN if the language is set to English. |
| VEU order types | Required. Select the appropriate VEU order type from the VEU order types list. |
| OrderID | Required. Specify the ID of the order for which you are submitting the HVE or HVS order type. |
| PartnerID | Required. Specify the ID of the partner associated with the user who submitted the order for which you are submitting the HVE or HVS order type. |
| Order type | Required. Select the order type of the order for which you are submitting the HVE or HVS order type. |
| MessageDigest | Optional. Select MessageDigest to submit the hash value of the order data. Note: You can request for the hash value by calling or mailing the bank. The bank sends the hash value of the order data through an alternate mode of communication. For example, email. |
| PayloadMsgID | Optional. Select PayloadMsgID to submit the complete payload from your mailbox. Perform the following actions:
Note: You can request for the payload by calling or mailing the bank. The bank sends the payload to your EBICS Client mailbox. |
| Order ID prefix | Optional. From the drop-down list, select the order ID prefix. EBICS Client allocates a unique order ID to each order based on the bank, user ID, and the order type. The client generates the order ID as per EBICS specifications. The order ID is a 4-digit alphanumeric ID. You can specify the first character of the order ID. The second, third, and fourth characters of the order ID are alphanumeric in an ascending order (A-Z or 0-9). |
| Security medium | Required. Type a 4-digit security number in 0100 to 0499 range. |
| Product ID | Enter the product ID for the EBICS Client application. |
| Product language | Enter the language setting of the EBICS Client application that you are using. For example, enter EN if the language is set to English. |
A technical user is a machine configured to submit orders on behalf of a non-technical (human user) EBICS Client user using a back-end file system. The technical user is associated with a non-technical user.
The scenario illustrates using a file system adapter configured on Sterling B2B Integrator.
A technical user submits the orders by placing a compressed file that contains an XML file, ordermetadata.xml and optionally the payload data in a collection folder specified when configuring a file system adapter.
The following diagram illustrates the process flow when a technical user submits orders. The backend process generates the ordermetadata.xml, packages the payload metadata in a compressed format and places it in a directory so that a technical adapter, such as the file system adapter can pick up the file and send it to EBICS Client for processing the data. The EBICS Client Runtime components include the User Mailbox, OrderPreProcessor, EBICS Client Mailbox, and EBICS Runtime. The OrderPreProcessor extracts the contents of the compressed file and transfers the XML metadata to the EBICS Client Mailbox that in turn sends it to the EBICS Runtime component for processing the metadata. The OrderPreProcessor component sends the payload data to the mailbox of the EBICS Client user. Based on the values specified in the XML, EBICS Client sends the order request to the banking server.
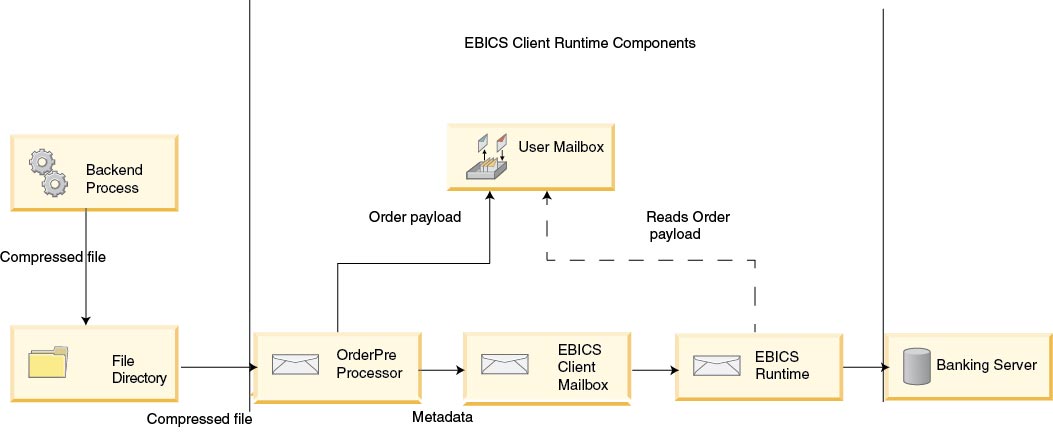
ordermetadata.xml file and then displayed in the UI of the order. To define custom attributes, use the <ebicsUserAttribute> tag in the ordermetadata.xml file.If the order type is INI or HIA, the system ID and the user ID have the same value in the ordermetadata.xml file.
jar cFM <zip_fileName> ordermetadata.xml <payload_fileName with non-ASCII characters>.If the file name of the payload has only ASCII characters, then either the jar utility or any application such as WinZip or WinRAR can be used to create a compressed file.
You must configure a non-technical user before configuring a technical user to associate a technical user with a non-technical user.
To configure a non-technical user, complete the following steps:
Field | Description |
|---|---|
| User ID | Required. Unique ID of the user in the bank's system, which corresponds to the user created in the EBICS Client dashboard. From the User ID drop-down list, select the user ID. |
| User type | Required. From the User type drop-down list, select EBICS client user as the role of the user. |
| Timezone | Optional. Specify the time zone of the user. |
| Technical user | Select this check box to configure a Technical user. A technical user is a file system configured to submit orders. |
| Certificate type | Required if you selected EBICS client user as the user type. Select X509 if you are using X.509 public key certificate to authorize the certificates. Select Keys if you are using RSA keys to authorize the certificates. Note: EBICS Client supports non-encrypted keys only. |
Field | Description |
|---|---|
| Authentication private certificate | Required. Select the private key the EBICS Client uses to create a digital signature for the user in the request sent to the bank. The bank must have the public part of the key to validate the authorization. The drop-down contains a list of certificates configured in the Sterling B2B Integrator system certificate store. |
| Authentication public certificate | Required. Select the public key the user provides to the bank to validate the authorization of the user in the request from the EBICS Client. The trading partner or user shares the key with the bank. The key must be a public part of the Sterling B2B Integrator system certificate that is selected as the authentication private certificate. |
| Authentication key version | The key version of the authentication certificate is displayed. Valid value is X002. |
| Encryption private certificate | Required. Select the private key the EBICS Client uses to decrypt the response received from the EBICS Banking Server. The drop-down contains a list of certificates configured in the Sterling B2B Integrator system certificate store. |
| Encryption public certificate | Required. Select the public part of the Sterling B2B Integrator system certificate that is selected as the encryption private certificate. The trading partner or user shares the key with the bank. |
| Encryption key version | The key version of the encryption certificate is displayed. Valid value is E002. |
| Use hardware key-store for Electronic signature | Optional. Select this option if you have an activated 3S Key token. |
| Hardware key type | 3S Key is displayed as the Hardware key type. 3SKey is a SWIFT secure signature key used for digital identity. You must activate the 3SKey token and register the key with the bank to enable you to sign and send messages to the bank. |
| Electronic signature private key | Optional. Select the private key of the Electronic Signature (ES) certificate if you are not using a hardware key for Electronic Signature. |
| Electronic signature public key | Required. Select the public key of the Electronic Signature (ES) certificate that is used to verify the signature of order data. The public key value of an electronic signature certificate should not be the same as an authentication or encryption certificate. |
| Electronic signature key version | Required if you are not using a hardware key store for electronic signature. Select the key version of the electronic signature certificate. Valid values are A005 and A006. If you are using a hardware key store for electronic signature, then the key version is set to A005 and it cannot be changed. |
Field | Description |
|---|---|
| Authentication private key | Required. Click Browse to select the file with the private part of the authentication key from your computer. |
| Authentication public key | Required. Click Browse to select the file with the public part of the authentication key from your computer. |
| Authentication key version | Required. Select the key version of the authentication certificate. Valid value is X002. |
| Encryption private key | Required. Click Browse to select the file with the private part of the encryption key from your computer. |
| Encryption public key | Required. Click Browse to select the file with the public part of the encryption key from your computer. |
| Encryption key version | Required. Select the key version of the encryption certificate. Valid value is E002. |
| Electronic signature private key | Required. Click Browse to select the file with the private part of the Electronic signature key from your computer. |
| Electronic signature public key | Required. Click Browse to select the file with the public part of the Electronic signature key from your computer. |
| Electronic signature key version | Required. Select the key version of the Electronic signature certificate. Valid values are A005 and A006. |
Field | Description |
|---|---|
| Partner name | Required. From the Partner name drop-down list, select the partner to which a user is associated. A user can be associated with many partners. Note: Use the Sterling B2B Integrator dashboard to create trading partner entities. |
| Upload mailbox path | Required. Configure the upload mailbox and assign users to operate the mailbox in Sterling B2B Integrator. Specify the mailbox path for the uploaded messages. You must assign a mailbox path to store the unpacked messages from an EBICS request.If the mailbox (User ID, Partner name, Inbox), already exists in Sterling B2B Integrator and if you leave this field blank, an error message asking you to specify the default mailbox path is displayed. Note: Ensure that the mailbox path starts with a forward slash (/). |
| Download mailbox path | Required. Configure the download mailbox and assign users to operate the mailbox in Sterling B2B Integrator. Specify the mailbox path for the downloaded messages. You must assign a mailbox path to store the messages that are packaged as part of an EBICS response.If the mailbox (User ID, Partner name, Outbox) already exists in Sterling B2B Integrator, and if you leave this field blank, an error message asking you to specify the default mailbox path is displayed. Note: Ensure that the mailbox path starts with a forward slash (/). |
Field | Description |
|---|---|
| Partner name | Required. From the Partner name drop-down list, select the partner to which a user is associated. A user can be associated with many partners. A technical user and a non-technical user must belong to the same partner. The technical user inherits all the permissions of the associated non-technical user. Note: Use the Sterling B2B Integrator dashboard to create trading partner entities. |
| Delegate of | Required. Select the user who will be delegating their tasks to the technical user. |
Sterling B2B Integrator - Initializing a User
Sterling B2B Integrator - EBICS Client User
Sterling B2B Integrator - Viewers
Browse Categories
Share Blog Post

Building a Connected Enterprise for Ingram Content Group What Our Clients Say “The Pragma Edge team’s collaboration and expertise were key to

IBM Sterling for Modern B2B Integration, EDI, and Managed File Transfer: A Practitioner’s Guide Introduction B2B integration today is more than just

AI-Powered Loan Origination: Exploring Two Agentic AI Architectures with Camunda 8 In the rapidly changing world of financial services, automating and simplifying
| Cookie | Duration | Description |
|---|---|---|
| cookielawinfo-checkbox-analytics | 11 months | This cookie is set by GDPR Cookie Consent plugin. The cookie is used to store the user consent for the cookies in the category "Analytics". |
| cookielawinfo-checkbox-functional | 11 months | The cookie is set by GDPR cookie consent to record the user consent for the cookies in the category "Functional". |
| cookielawinfo-checkbox-necessary | 11 months | This cookie is set by GDPR Cookie Consent plugin. The cookies is used to store the user consent for the cookies in the category "Necessary". |
| cookielawinfo-checkbox-others | 11 months | This cookie is set by GDPR Cookie Consent plugin. The cookie is used to store the user consent for the cookies in the category "Other. |
| cookielawinfo-checkbox-performance | 11 months | This cookie is set by GDPR Cookie Consent plugin. The cookie is used to store the user consent for the cookies in the category "Performance". |
| viewed_cookie_policy | 11 months | The cookie is set by the GDPR Cookie Consent plugin and is used to store whether or not user has consented to the use of cookies. It does not store any personal data. |
Thank you for submitting your details.
For more information, Download the PDF.
Thank you for registering for the conference ! Our team will confirm your registration shortly.
Invite and share the event with your colleagues
IBM Partner Engagement Manager Standard is the right solution
addressing the following business challenges
IBM Partner Engagement Manager Standard is the right solution
addressing the following business challenges
IBM Partner Engagement Manager Standard is the right solution
addressing the following business challenges