
Building a Connected Enterprise for Ingram Content Group | Pragma Edge
Building a Connected Enterprise for Ingram Content Group What Our Clients Say “The Pragma Edge team’s collaboration and expertise were key to
The Admin Console pane is your access point to all the standard IBM® Sterling B2B Integrator features. The UI uses a dashboard design that enables the display of additional optional panes that are available with other IBM Sterling B2B Integrator applications.
When you log in to IBM Sterling B2B Integrator, the Admin Console pane is displayed. The following figure illustrates the Admin Console pane.
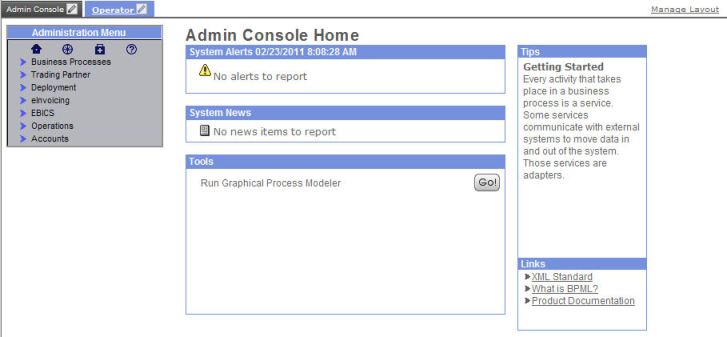
The Operations option provides access to system administration information, including system troubleshooting, performance tuning, system logs, and license information.
For purposes of exploring the interface, this documentation assumes that your interface contains all the standard menu options and that the Admin Console pane is your entry point to the system.
The portlet view panes, such as the Operator pane (click the tab to view it), provide at-a-glance visibility into your processing operations. You can customize your panes and select a specific portlet display to better suit the way you use IBM® Sterling B2B Integrator.
While the Admin Console is, by default, the Home page of the IBM Sterling B2B Integrator interface, other panes can be tailored for more specific uses through the use of portlets, that is, snapshots that are arranged on the pane to work as windows to your system activity.
Procedure pages are the typical pages that are used in the Admin Console pane and the home page pane for the AS2 edition to complete necessary activities, such as configuring services and adapters, creating trading partner profiles, creating reports, and searching for specific information.
The following figure shows the standard parts of the interface pages:
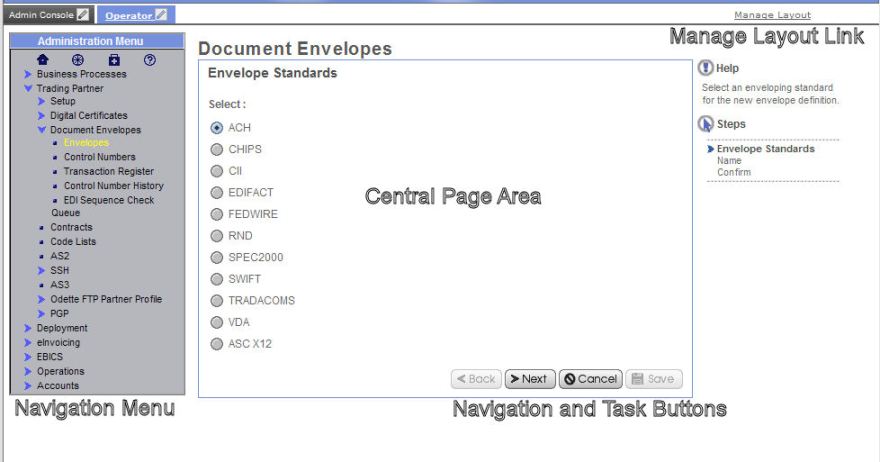
The following table describes the labeled parts:
Page Component | Description |
|---|---|
| Manage Layout link | Links to the Customize pane for customizing Dashboard panes. You can customize the pane and portlet content. |
| Navigation menu | The appropriate menu is displayed according to the pane your are in. Provides access to process-related activities. |
| Central page area | Displays the page title and the body of the page that are related to the menu selection used to navigate to the page. |
| Navigation and task buttons | May include Back, Next, Cancel, Return, Save, Validate, and Finish. Enables you to navigate back and forth in the pages that make up a procedure, save changes, complete a task, cancel a procedure, or return to the initial page in a procedure or topical area. Note: Always use the IBM® Sterling B2B Integrator Back and Next buttons instead of your browser’s Back and Forward arrow buttons. Using the browser buttons may cause errors. |
| Page information | Describes the page and how to use it. May include a list of steps to complete a task. |
The menus in the IBM® Sterling B2B Integrator Dashboard interface work in the same manner to provide access to the different components of IBM Sterling B2B Integrator.
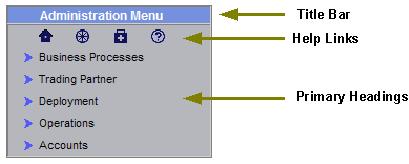
Menu Component | Description |
|---|---|
| Title bar | Identifies the menu. |
| Help links | Provide quick navigation:
|
| Primary headings | Indicates the categories of menu selection you can access by expanding the headings. To expand the menu, click the primary heading. Click again to hide the related menu options. |
Some primary headings have secondary headings under them, providing access to another tier of menu options. The following menu shows a primary heading, Trading Partner and a secondary heading, Document Envelopes. Both these headings can be expanded by clicking the corresponding arrow:

The following table describes the primary heading menu options of the Administration Menu because they relate to specific tasks. Remember that some of the menu options illustrated and described in this document may not be displayed in your interface, depending on the permissions assigned in your user account by the administrator who created it.
You should navigate to the Admin Console pane in the interface as you read this section to gain a better understanding.
For information about the specific activities you can perform from a given page, see the page information (Side Help) on the corresponding page in the interface.
Primary Menu Heading | Description |
|---|---|
| Business Processes | Provides access to pages for business process management activities, including:
|
| Trading Partner | Provides access to pages for trading partner management activities, including:
|
| Deployment | Provides access to pages for services-related activities, including:
|
| Operations | Provides access to pages for systems operations-related activities, including:
|
| Accounts | Provides access to pages for user account-related activities, including:
|
| Custom Menu | Removed Customize Pane support which enables to add portlets and panes to your dashboard. You can now add customized UI links as part of the dashboard menu, in the left navigation pane. You can also implement Single Sign On (SSO) on the web application to enable you to log in seamlessly using the IBM Sterling B2B Integrator session. For more information, see Adding a custom menu. |
| Customization | Allows to create, edit, or delete various customizations such as custom properties, custom jars, custom services, and user exits using the user interface or REST APIs. For more information, see Customizations. |
IBM® Sterling B2B Integrator uses wizard pages to guide you through the steps involved in your procedures, such as configuring services and adapters, and creating trading profiles and user accounts.
Wizards present fields in sets on a progressive series of interface pages. The fields are used to collect information on configuration, such as a trading profile. Each of the wizard pages, which progress in a logical order, comprises a set of fields and navigation buttons. After you enter the data for the first set of fields in a page, you click a navigation button, such as Next, to progress to the next page. This process continues until you complete the steps involved in a given task. For example, when you select Business Processes > Manager from the Administration Menu, the Business Process Manager page is displayed. By clicking Go! adjacent to the words Create Process Definition you start the related wizard page flow, in this case, the Business Process flow.
The first page in the Business Process wizard requires you to enter the relevant information and therefore presents a set of navigation and task buttons that you must use to navigate within the wizard and eventually save the required data.
All the wizard pages in IBM Sterling B2B Integrator use navigation and task buttons in the same manner, as shown in the following figure:

In this example, the Back button is inactive because this is the first page of a wizard. The Save button is inactive because you have not yet reached a point in the configuration at which you can save the data. Similarly, on the last page of a wizard, the Next button is inactive. To complete a configuration, click Finish. The system displays Finish and not Save in the last page of a wizard.
As you progress through the various procedures in the IBM Sterling B2B Integrator wizards, you may find that you have to confirm or change the settings you entered in a previous page. The Back and Next buttons enable you to navigate freely among the pages in the flow, while saving the data you entered. At any time, you can click Cancel to exit the wizard without saving new or modified data.
When you click Finish to complete a configuration, IBM Sterling B2B Integrator displays a message indicating that the system is updated with the information, and a Return button. Clicking Return displays the page from which you initiated the wizard.
The system also displays the Return button on pages that enable you to view a list or table of information, such as user account names or trading partner profiles, or detailed information accessed through a link or table. Clicking Return always exits the current page and displays the page from which you navigated to the information.
When you navigate the IBM Sterling B2B Integrator interface, use the navigation tools in the interface instead of the Web browser’s Back and Forward arrow buttons. Using the Back and Forward arrow buttons may cause errors.
Accessing the User Interface
Navigating Sterling B2B Integrator
Sterling B2B Integrator - Icons
Browse Categories
Share Blog Post

Building a Connected Enterprise for Ingram Content Group What Our Clients Say “The Pragma Edge team’s collaboration and expertise were key to

IBM Sterling for Modern B2B Integration, EDI, and Managed File Transfer: A Practitioner’s Guide Introduction B2B integration today is more than just

AI-Powered Loan Origination: Exploring Two Agentic AI Architectures with Camunda 8 In the rapidly changing world of financial services, automating and simplifying
| Cookie | Duration | Description |
|---|---|---|
| cookielawinfo-checkbox-analytics | 11 months | This cookie is set by GDPR Cookie Consent plugin. The cookie is used to store the user consent for the cookies in the category "Analytics". |
| cookielawinfo-checkbox-functional | 11 months | The cookie is set by GDPR cookie consent to record the user consent for the cookies in the category "Functional". |
| cookielawinfo-checkbox-necessary | 11 months | This cookie is set by GDPR Cookie Consent plugin. The cookies is used to store the user consent for the cookies in the category "Necessary". |
| cookielawinfo-checkbox-others | 11 months | This cookie is set by GDPR Cookie Consent plugin. The cookie is used to store the user consent for the cookies in the category "Other. |
| cookielawinfo-checkbox-performance | 11 months | This cookie is set by GDPR Cookie Consent plugin. The cookie is used to store the user consent for the cookies in the category "Performance". |
| viewed_cookie_policy | 11 months | The cookie is set by the GDPR Cookie Consent plugin and is used to store whether or not user has consented to the use of cookies. It does not store any personal data. |
Thank you for submitting your details.
For more information, Download the PDF.
Thank you for registering for the conference ! Our team will confirm your registration shortly.
Invite and share the event with your colleagues
IBM Partner Engagement Manager Standard is the right solution
addressing the following business challenges
IBM Partner Engagement Manager Standard is the right solution
addressing the following business challenges
IBM Partner Engagement Manager Standard is the right solution
addressing the following business challenges